 The Tools palette is a floating
palette that contains tools that let you view, select and modify documents.
The Tools palette is a floating
palette that contains tools that let you view, select and modify documents.
 The Tools palette is a floating
palette that contains tools that let you view, select and modify documents.
The Tools palette is a floating
palette that contains tools that let you view, select and modify documents.
The palette is closed by clicking the close box in the top left corner. The Tools command in the Tools menu [Command-T] is a toggle which opens and closes the palette. Move the Tools palette by clicking on the title bar and dragging it to a new position. The Antialiasing command in the Tools menu is a toggle which turns antialiasing on and off for many tools.
Modifier Tool Shortcuts
Several shortcuts are available by using modifier keys. Unless otherwise noted under
the review for an individual tool, the following are common for all tools:
[Shift]: constrains the action of the tool to horizontal or vertical movement.
[Option]: changes to the Eyedropper tool.
[Spacebar]: changes to the Mover tool.
[Spacebar-Command]: changes to an enlarging Magnify tool.
[Spacebar-Command-Option]: changes to a reducing Magnify
tool.
Note that many tools have pop-ups that appear underneath the two columns of tools when a tool is selected. The pop-ups displayed vary depending on the tool chosen. Some examples:



The Background, Frame and Fill colors are displayed in a tear-off section at the very bottom of the Tools palette that becomes a separate Colors palette when torn off. For more information, see Chapter 3, The Colors Palette.
The Pointer tool lets you move a selection without moving its contents. Clicking outside of a selection with the Pointer does not deactivate the selection; rather it repositions the selection centered on the mouse click.
Double-clicking the Pointer tool opens or closes the Mouse
Coordinates palette.
The Mover tool lets you scroll the document when it is too large to fit in the active window. An active selection is picked up and moved like a floating paste; it does not affect the background until deselected.
 The three icons that appear when the Mover tool
is selected control how the document is displayed. The top left icon is Normal
Window mode which displays all the standard Macintosh window elements as well
as wwwART's magnification pop-up and buttons.
The three icons that appear when the Mover tool
is selected control how the document is displayed. The top left icon is Normal
Window mode which displays all the standard Macintosh window elements as well
as wwwART's magnification pop-up and buttons.
The top right icon is Full Screen mode. The document fills the entire screen (except the menu bar) if the view is large enough. If the view of the document is not large enough, a gray background fills the rest of the screen. The bottom icon is No Menubar mode, similar to the Full Screen mode except the menu bar is hidden as well. Although hidden, the menu bar will appear when the mouse button is held down as you click in the menu bar area at the top of the screen.
See Chapter 12, The Window Menu for more information on these modes.
Double-clicking on the Mover zooms the window to fill the screen and resizes the document view to Fit. Double-clicking again changes the view to 1:1.
The Magnify tool lets you reduce or enlarge your view of the document.
Clicking and dragging the Magnify tool over a region fills the window with that region when the mouse button is released.
[Command] + Magnify tool sets the document view to 1x magnification and centers the click point in the window.
[Option] + Magnify tool sets it to reduction mode.
![]() The Eyedropper tool lets you pick
up a color from the document. When you select it, a color bar and an area selector
pop-up is displayed.
The Eyedropper tool lets you pick
up a color from the document. When you select it, a color bar and an area selector
pop-up is displayed.
![]() Clicking in the document fills the color bar with the color at
the point clicked.
Clicking in the document fills the color bar with the color at
the point clicked.
![]() Clicking and dragging fills the bar with a gradient blending
from the color where you first clicked to the color where you released the mouse.
The most recent color becomes the foreground, background or frame color depending
upon the color region currently selected.
Clicking and dragging fills the bar with a gradient blending
from the color where you first clicked to the color where you released the mouse.
The most recent color becomes the foreground, background or frame color depending
upon the color region currently selected.
Holding the [Option] key while clicking sets the starting color; holding the [Command] key sets the ending color.
Clicking the Eyedropper inside the color bar selects a specific color.
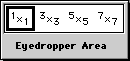 Clicking on the pop-up changes the size of the sample area the
Eyedropper uses. The color value selected is the average of the
pixels in the area chosen.
Clicking on the pop-up changes the size of the sample area the
Eyedropper uses. The color value selected is the average of the
pixels in the area chosen.
Double-clicking on the Eyedropper displays or hides the Colors palette.
[Shift + Option] + Eyedropper changes to the Mover tool.
![]() The Shape Selection tool selects an area
of a document. The pop-up displayed when this tool is chosen permits selecting from
rectangular, oval, round rectangular or polygon shapes by clicking and holding on
the pop-up and moving the cursor over the shape and releasing the mouse. The chosen
shape then appears in the Tools palette.
The Shape Selection tool selects an area
of a document. The pop-up displayed when this tool is chosen permits selecting from
rectangular, oval, round rectangular or polygon shapes by clicking and holding on
the pop-up and moving the cursor over the shape and releasing the mouse. The chosen
shape then appears in the Tools palette.
![]() The Selection Calculator Equals button lets you
make a new selection. The Plus button ( or [Shift]) adds and the Minus
button ( or [Command]) subtracts from the current selection. Selecting
with [Command-Shift] selects the intersection of the two selections.
The Selection Calculator Equals button lets you
make a new selection. The Plus button ( or [Shift]) adds and the Minus
button ( or [Command]) subtracts from the current selection. Selecting
with [Command-Shift] selects the intersection of the two selections.
Pressing an [arrow] key nudges the selection 1 pixel at a time. [Shift-arrow] nudges the selection 10 pixels.
The Lasso tool lets you make a tight selection around an irregularly shaped object.
![]() wwwART defaults to Normal. Clicking on the Lasso Range
pop-up lets you select from several modes
wwwART defaults to Normal. Clicking on the Lasso Range
pop-up lets you select from several modes
In Normal mode, the Lasso will grab the entire contents
of your selection. Dark Colors mode selects only darker colors; Light Colors
selects only lighter colors.
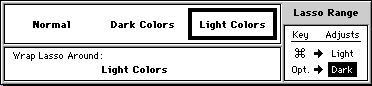
Modifier keys permit precise control over the range of grays selected. The [Option] or [Command] keys change the display to a graduated bar. Dragging the mouse over the bar selects all values from black to that point with the [Option] key or from white to that point with the [Command] key. As you move the mouse, a pointer moves along the bar with a selection box indicating the colors chosen.
The Wrap Lasso Around Pixels in Range box displays the percentage and color values for the range selected. Release the mouse button when the range you wish is selected, and the Lasso will only select colors in that range.
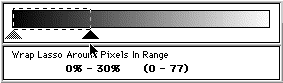
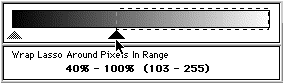
The Selection Calculator features are the same as described for the Shape Selection tool earlier in this chapter.
Double-clicking on the Lasso tool toggles between Select All and Select None. Pressing an [arrow] key nudges the selection 1 pixel at a time. [Shift-arrow] nudges the selection 10 pixels.
![]() The Gradient tool lets you create a gradient
between any two colors. When you select the Gradient tool, a
gradient color bar is added below the tool buttons in the Tools palette.
The Gradient tool lets you create a gradient
between any two colors. When you select the Gradient tool, a
gradient color bar is added below the tool buttons in the Tools palette.
The colors used in the color bar are chosen with the Eyedropper tool from either the document or the color grid. The gradient wwwART creates exactly matches the gradient bar in the Tools palette. When you move the crosshair over the active window, two parallel lines show where wwwART will create the gradient. The line that appears on the side of the crosshair where you start is the beginning point of the gradient and the opposite line is the ending point.
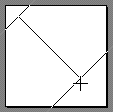
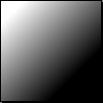
[Shift] + Gradient constrains the gradients to horizontal, vertical, or 45 degree angle gradients.
Note: Gradients will appear best in documents that are a Millions of RGB Colors Image Type. See Chapter 8, The Image Menu for more information.
The Magic Wand tool is a very powerful and flexible selection tool. A single click on a document selects a contiguous color area. Dragging the Magic Wand reads all of the colors it passes through and selects any contiguous areas containing that range of colors.
![]()
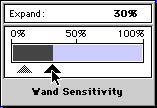 Selecting the Magic Wand
tool adds a Wand Sensitivity pop-up menu to the Tools palette that
controls how many colors are selected when you click or drag the tool on a document
(for example, clicking on a color with a 10% sensitivity selects all colors within
5% on each side of the selected color). Low sensitivity expands the selected range
of colors only a few levels; higher sensitivity adds more levels to those chosen
with the tool. As you change the sensitivity, a black pointer shows the current level
and a gray pointer the previous level.
Selecting the Magic Wand
tool adds a Wand Sensitivity pop-up menu to the Tools palette that
controls how many colors are selected when you click or drag the tool on a document
(for example, clicking on a color with a 10% sensitivity selects all colors within
5% on each side of the selected color). Low sensitivity expands the selected range
of colors only a few levels; higher sensitivity adds more levels to those chosen
with the tool. As you change the sensitivity, a black pointer shows the current level
and a gray pointer the previous level.
The Selection Calculator features are the same as described for the Shape Selection tool earlier in this chapter.
Double-clicking on the Magic Wand toggles between Select All and Select None.
The Pencil tool changes selected pixels to the foreground color.
![]() Two features appear at the bottom of the Tools palette
when the Pencil is selected. The top feature lets you select
either a square or round shape. The current shape has an outline around it.
Two features appear at the bottom of the Tools palette
when the Pencil is selected. The top feature lets you select
either a square or round shape. The current shape has an outline around it.
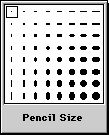 The pop-up menu below lets you select a size for the Pencil.
The current size has an outline around it. The Pencil Size dialog
box lets you select a size for the tool by moving the cursor over the shape you wish.
The pop-up menu below lets you select a size for the Pencil.
The current size has an outline around it. The Pencil Size dialog
box lets you select a size for the tool by moving the cursor over the shape you wish.
Double-clicking on the Pencil tool toggles between 1x and 8x views of the document. The 8x magnification makes pixel editing with the Pencil easier.
NOTE: When not in a 1:1 (100%) image view, Choose Tools->Cursor-> Brush Size to give you a view of the area to be affected by the Pencil.
The Eraser tool wipes away the image leaving only the background color.
 Two features appear at the bottom of the Tools palette
when the Eraser is selected. The top feature selects a square
or round shape. The current shape has an outline around it.
Two features appear at the bottom of the Tools palette
when the Eraser is selected. The top feature selects a square
or round shape. The current shape has an outline around it.
The pop-up menu below lets you select a size for the Eraser. The current size has an outline around it. Select the size from the Eraser Size pop-up by moving the cursor over the shape you wish.
Double-clicking the Eraser erases the entire document, leaving only the background color.
NOTE: When not in a 1:1 (100%) image view, Choose Tools->Cursor-> Brush Size to give you a view of the area to be affected by the Eraser.
The Brush tool applies paint and is used to retouch a document.

 Clicking and holding on the Brush Type pop-up
opens a menu that contains the different brushes available. The current brush has
a square outline around it, and the outline follows the cursor as you move it over
the different brushes. To select a different brush type, move the cursor over it
and release the mouse button. The solid black brush shapes indicate tools that are
not antialiased (soft-edged).
Clicking and holding on the Brush Type pop-up
opens a menu that contains the different brushes available. The current brush has
a square outline around it, and the outline follows the cursor as you move it over
the different brushes. To select a different brush type, move the cursor over it
and release the mouse button. The solid black brush shapes indicate tools that are
not antialiased (soft-edged).
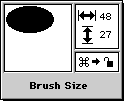 When you click on the Brush Size pop-up a box appears
where the brush size can be set. Moving the cursor within the upper left box resizes
the brush size as you move. Holding down the [Command] key makes the sizing
non-proportional. The width and height of the brush is displayed in pixels in the
box at the upper right.
When you click on the Brush Size pop-up a box appears
where the brush size can be set. Moving the cursor within the upper left box resizes
the brush size as you move. Holding down the [Command] key makes the sizing
non-proportional. The width and height of the brush is displayed in pixels in the
box at the upper right.
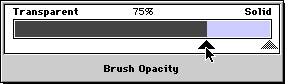 When you click on the the Brush Opacity pop-up menu a
box opens that controls the transparency of the paint. As you change the opacity
by moving the cursor over the bar, a black pointer shows the current level and a
gray pointer the previous level. The percentage readout changes to indicate the current
opacity.
When you click on the the Brush Opacity pop-up menu a
box opens that controls the transparency of the paint. As you change the opacity
by moving the cursor over the bar, a black pointer shows the current level and a
gray pointer the previous level. The percentage readout changes to indicate the current
opacity.
The Air Brush tool sprays the current foreground color on a document. Selecting the Air Brush tool adds a number of pop-up features below the tool buttons. The Brush Type and Brush Size pop-ups are described under the Brush tool above.
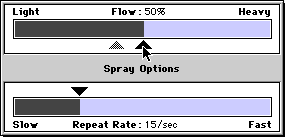 The Spray Options pop-up adjusts the Flow and Repeat
Rate of the tool. Entering a higher Flow setting applies more paint to
your document. A lower Flow setting allows more of the document to show through.
The Repeat Rate adjusts (in seconds) how quickly paint is applied to the document.
As you change the settings by moving the cursor over the bars, a black pointer shows
the current level and a gray pointer the previous level. The percentage readouts
change to indicate the current settings.
The Spray Options pop-up adjusts the Flow and Repeat
Rate of the tool. Entering a higher Flow setting applies more paint to
your document. A lower Flow setting allows more of the document to show through.
The Repeat Rate adjusts (in seconds) how quickly paint is applied to the document.
As you change the settings by moving the cursor over the bars, a black pointer shows
the current level and a gray pointer the previous level. The percentage readouts
change to indicate the current settings.
The Paint Bucket tool fills an area with the fill color. Selecting this tool adds a pop-up below the tool buttons on the Tools palette.
 The pop-up opens the Fill Sensitivity menu.
Choosing a high percentage fills the document completely. With a lower percentage,
the Paint Bucket fills until it reaches a boundary or object
defined by a color change.
The pop-up opens the Fill Sensitivity menu.
Choosing a high percentage fills the document completely. With a lower percentage,
the Paint Bucket fills until it reaches a boundary or object
defined by a color change.
Double-clicking on the Paint Bucket fills the entire document.
The Line tool lets you draw lines. Selecting the Line tool adds a pop-up below the tool buttons on the Tools palette.
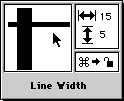 The Line Width pop-up lets you set the width of the lines.
Moving the cursor within the upper left box resizes the line widths as you move.
Holding down the [Command] key makes the line widths non-proportional. The
width of horizontal and vertical lines are displayed (in pixels) in the box at the
upper right.
The Line Width pop-up lets you set the width of the lines.
Moving the cursor within the upper left box resizes the line widths as you move.
Holding down the [Command] key makes the line widths non-proportional. The
width of horizontal and vertical lines are displayed (in pixels) in the box at the
upper right.
[Shift] + Line constrains the line to horizontal, vertical, or a 45 angle.
The Shape Object tool lets you draw filled shapes. Selecting this tool adds a number of pop-up features below the tool buttons on the Tools palette.
![]() The first pop-up permits selecting from rectangular, oval, round
rectangular or polygon shapes by clicking and holding on the pop-up and moving the
cursor over the shape and releasing the mouse. The chosen shape then appears in the
Tools palette.
The first pop-up permits selecting from rectangular, oval, round
rectangular or polygon shapes by clicking and holding on the pop-up and moving the
cursor over the shape and releasing the mouse. The chosen shape then appears in the
Tools palette.
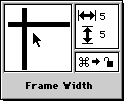 Clicking the second pop-up opens the Frame Width pop-up,
where moving the cursor within the upper left box resizes the line widths as you
move. Holding down the [Command] key makes the frame widths non-proportional.
The frame thicknesses in pixels are displayed in the box at the upper right.
Clicking the second pop-up opens the Frame Width pop-up,
where moving the cursor within the upper left box resizes the line widths as you
move. Holding down the [Command] key makes the frame widths non-proportional.
The frame thicknesses in pixels are displayed in the box at the upper right.
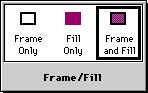
The Frame/Fill pop-up menu lets you select the frame and fill options for the shape. Frame Only draws a frame for the shape without any fill. Fill Only draws the selected shape without a frame. Frame and Fill draws the frame of the selected shape and fills it with the foreground color.
 The Text tool lets you add text to a document.
When you select the Text tool, Font, Style, Alignment and
Size pop-ups are added below the tool buttons on the Tools palette.
The Text tool lets you add text to a document.
When you select the Text tool, Font, Style, Alignment and
Size pop-ups are added below the tool buttons on the Tools palette.
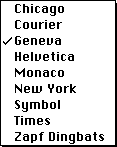 The Font pop-up menu shows all fonts installed in your
System and any loaded with third-party font-organizing products such as Suitcase
or Master Juggler. The current font is indicated with a check mark.
The Font pop-up menu shows all fonts installed in your
System and any loaded with third-party font-organizing products such as Suitcase
or Master Juggler. The current font is indicated with a check mark.
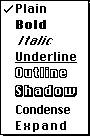 The Style pop-up lets you select the style for text. The
current style is indicated with a check mark.
The Style pop-up lets you select the style for text. The
current style is indicated with a check mark.
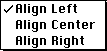 The Text Alignment pop-up lets you choose the alignment
for the text. The current alignment is indicated with a check mark.
The Text Alignment pop-up lets you choose the alignment
for the text. The current alignment is indicated with a check mark.
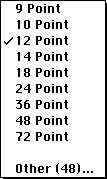 The Text Size pop-up lets you choose a point size for
the text. The current size is indicated with a check mark.
The Text Size pop-up lets you choose a point size for
the text. The current size is indicated with a check mark.
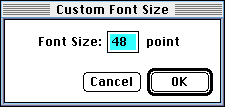 Choosing Other opens a dialog box where the
point size for the type may be entered in the textbox.
Choosing Other opens a dialog box where the
point size for the type may be entered in the textbox.
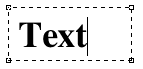 Clicking on a document with the Text tool
creates a rectangular box with a cursor in it. Text can be entered by typing or by
pasting from the Clipboard, with most of the normal text editing features available.
Clicking on a document with the Text tool
creates a rectangular box with a cursor in it. Text can be entered by typing or by
pasting from the Clipboard, with most of the normal text editing features available.
Double-clicking on a word in the text box selects it, and clicking while holding down the [Shift] key extends the selection. The text box can be resized by clicking on one of the handles at the corners of the text box and dragging. [Shift] clicking the handles constrains the box to the aspect ratio of the original. [Command] clicking the handles varies only the width of the text box.
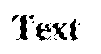 Double-clicking on the Text tool converts
text to a floating paste selection. Clicking outside the box, choosing Selection->Select
None [Command-D] or using a different tool after entering the text drops it onto
the image.
Double-clicking on the Text tool converts
text to a floating paste selection. Clicking outside the box, choosing Selection->Select
None [Command-D] or using a different tool after entering the text drops it onto
the image.
Once no longer selected, the text becomes part of the underlying image and is
no longer editable through typing.
Go to Chapter: | Previous | Next |
| Contents | 1 | 2 | 3 | 4 | 5 | 6 | 7 | 8 | 9 | 10 | 11 | 12 | Tutorial |